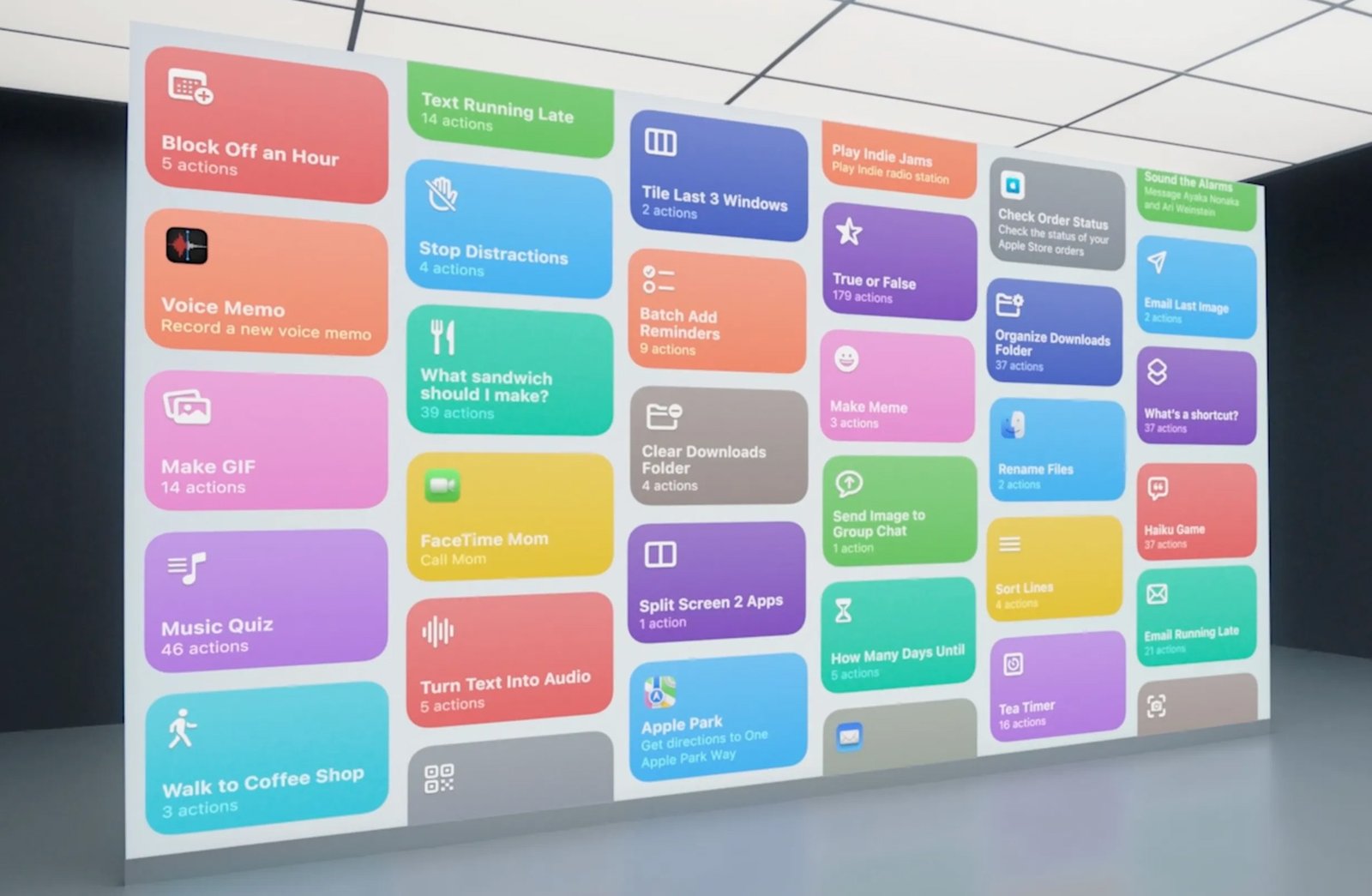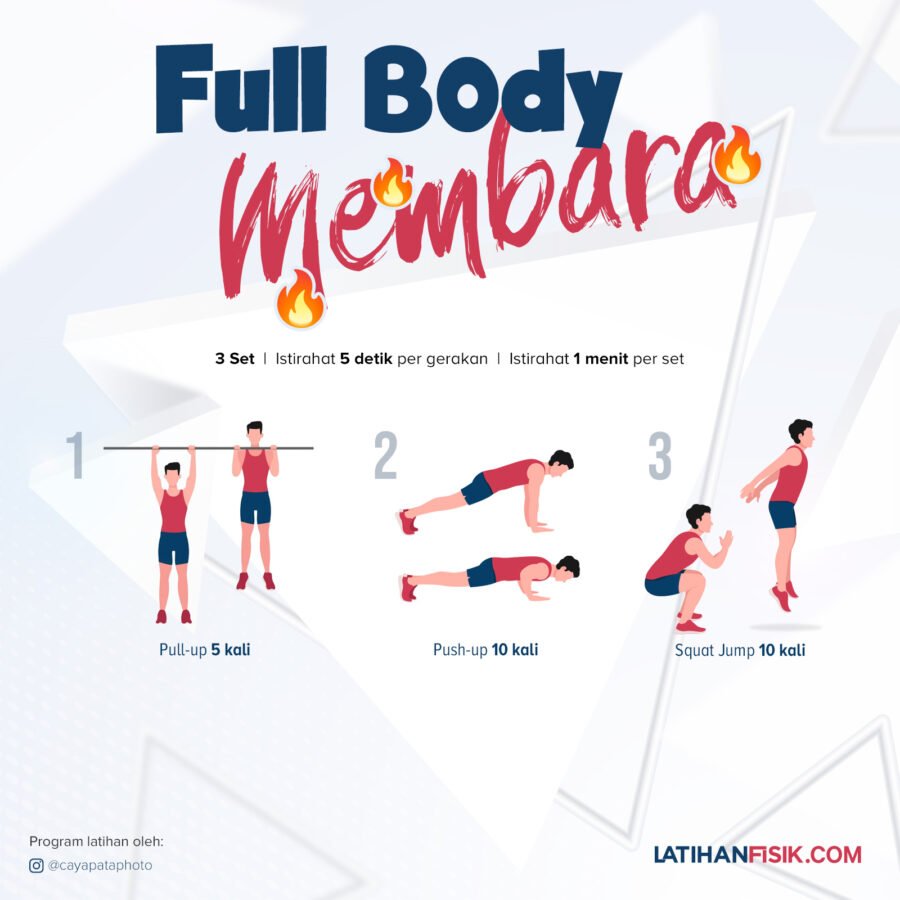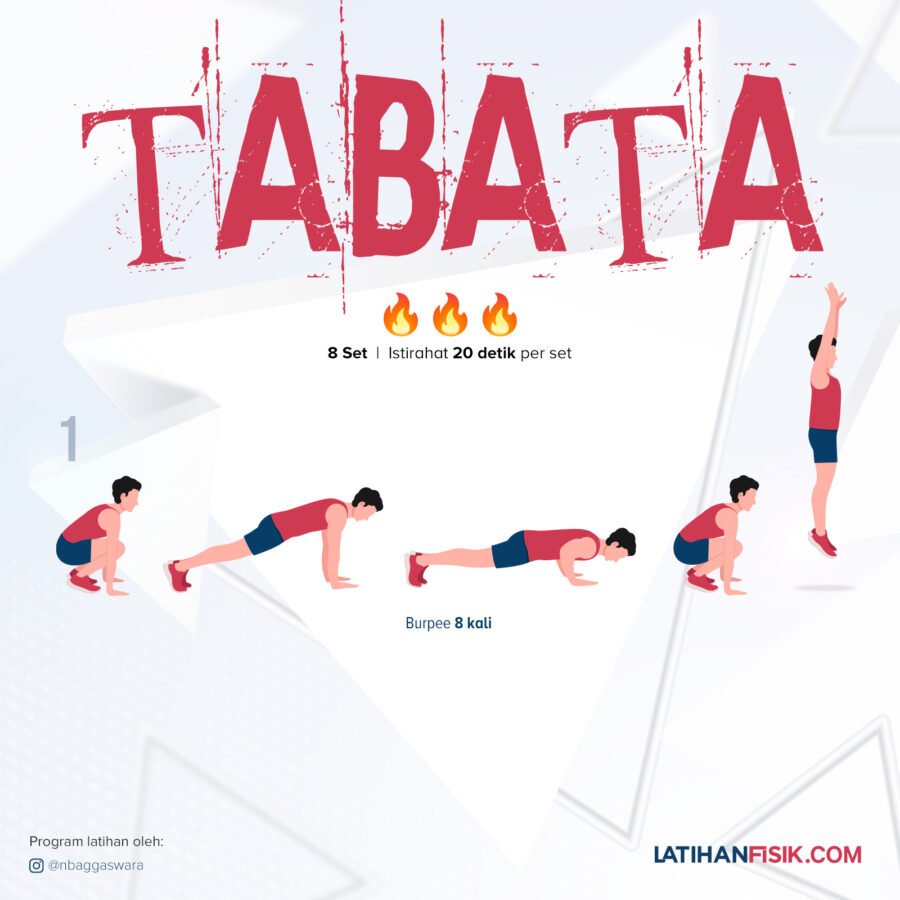Anda tentu sudah mengetahui bahwa di iPhone ada aplikasi yang bernama Shortcuts. Mungkin Anda pernah membukanya dan kemudian menutupnya kembali karena tidak tahu fungsinya apa. Ya, shortcuts ini memang membingungkan karena memang untuk mengatur shortcuts ini seperti pemrograman. Jadi bahasa gampangnya shortcuts ini memungkinkan kita sebagai pengguna untuk membuat sederetan alur perintah secara urut didalam iPhone kita. Alur perintah ini bisa berupa membuka aplikasi, melakukan pencarian, dan semua hal yang bisa dilakukan pengguna menggunakan iPhone bisa kita masukkan kedalam shortcuts ini. Misal kita membuat shortcuts yang diberi nama “Berangkat Kerja”, kita bisa membuat shortcuts untuk membuka aplikasi musik, memainkan playlist musik, membuka peta, mematikan notifikasi. Jadi setiap kita menjalankan shortcuts tersebut maka otomatis iPhone akan menjalankan perintah-perintah tersebut.
Menariknya setiap shortcuts bisa kita share secara online, sehingga kita bisa membagi shortcuts kita atau bahkan menemukan shortcuts-shortcuts menarik yang telah dibuat oleh pengguna lain.
Sejarah lahirnya Shortcuts
Shortcuts awalnya merupakan aplikasi yang bernama Workflow dan dikembangkan oleh The University of Michigan. Mendapatkan penghargaan dari Apple pada 2015 dan pada 2017 aplikasi Workflow tersebut dibeli oleh Apple. Pada tahun 2018 ketika Apple merilis iOS12 bersamaan dengan iPhone XS, Apple juga merilis Workflow yang telah berganti nama menjadi Shortcuts. Pada tahun 2021 Shortcuts juga hadir di jajaran Macbook Apple.
Shortcuts telah ada sejak tahun 2018 dan mungkin Anda baru mengetahuinya sekarang. Jadi mari kita mempelajari sedikit tentang Shortcuts dan memanfaatkan salah satu fitur dalam Shortcuts yaitu Automation.
Apa itu Automation didalam Shortcuts?
Didalam Shortcuts terdapat fitur Automation, apa sih sebenarnya Automation? Jadi ketika kita ingin mengaktifkan Shortcuts kita harus mengklik nama Shortcuts tersebut kemudian baru deretan perintahnya dijalankan. Dengan Automation, Shortcuts dapat dijalankan otomatis saat momen atau kejadian tertentu. Misal ketika jam berapa atau ketika tanggal berapa, bisa juga ketika kita mendapatkan email dari siapa, ketika terkoneksi wifi dan lain sebagainya. Yang paling menarik adalah kejadian ketika kita meninggalkan suatu lokasi atau tiba disuatu lokasi.
Fitur kejadian ketika kita tiba disuatu lokasi ini yang akan kita manfaatkan untuk menjalankan perintah-perintah tertentu. Disini kita akan mejalankan perintah sederahana yaitu menjalankan aplikasi Workout di Apple Watch ketika kita tiba di lokasi Gym.
Mengatur Automation ketika kita tiba di lokasi Gym kita
Pertama-tama kita perlu melakukan setting agar Automation menjalankan perintah ketika kita tiba di lokasi Gym. Buka aplikasi Shortcuts pada iPhone Anda dan dibagian bawah pilih menu Automation seperti tampilan dibawah ini.
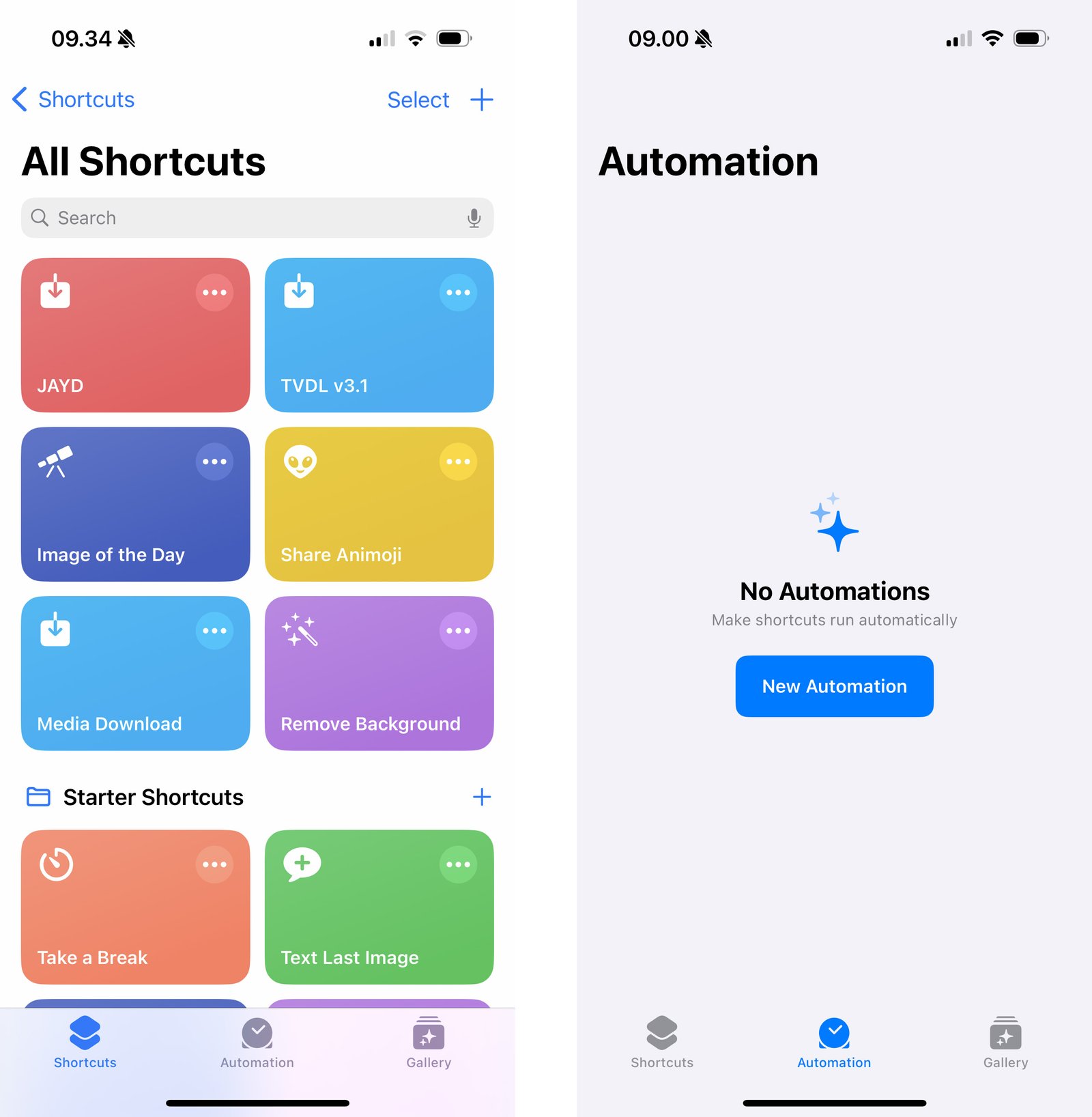
Jika Automation Anda masih kosong maka tampilannya seperti itu, Anda bisa klik New Automation atau tombol + dikanan atas apabila sudah memiliki Automation sebelumnya. Setelah klik tambah maka Anda akan melihat kejadian-kejadian apa yang diinginkan agar Automation menjalankan perintah. Pilih saja Arrive yang berarti ketika Anda tiba disuatu lokasi maka otomatis akan menjalankan perintah.
Pada layar selanjutnya Anda bisa mengatur jam berapa Anda tiba dilokasi tersebut, isi saja dengan waktu kapan biasanya Anda ngegym, jika tidak diisi juga tidak apa-apa tetapi kadang-kadang kalau Anda hanya lewat tempat gym Anda maka dapat menjalankan otomatis nya, jadi lebih baik diisi. Berikutnya ada juga pengaturan konfirmasi dulu atau langsung dijalankan. Jika langsung dijalankan maka otomatis akan langsung dijalankan ketika Anda tiba dilokasi, jika konfirmasi maka ada konfirmasi dulu di iPhone Anda. Tetapi pengaturan terpenting adalah di Location, klik Choose, dan akan muncul peta dimana Anda bisa melakukan pencarian lokasi yang Anda inginkan. Dibagian ini juga Anda bisa mengatur radius dari lokasi, minimal radius yaitu 100 meter.
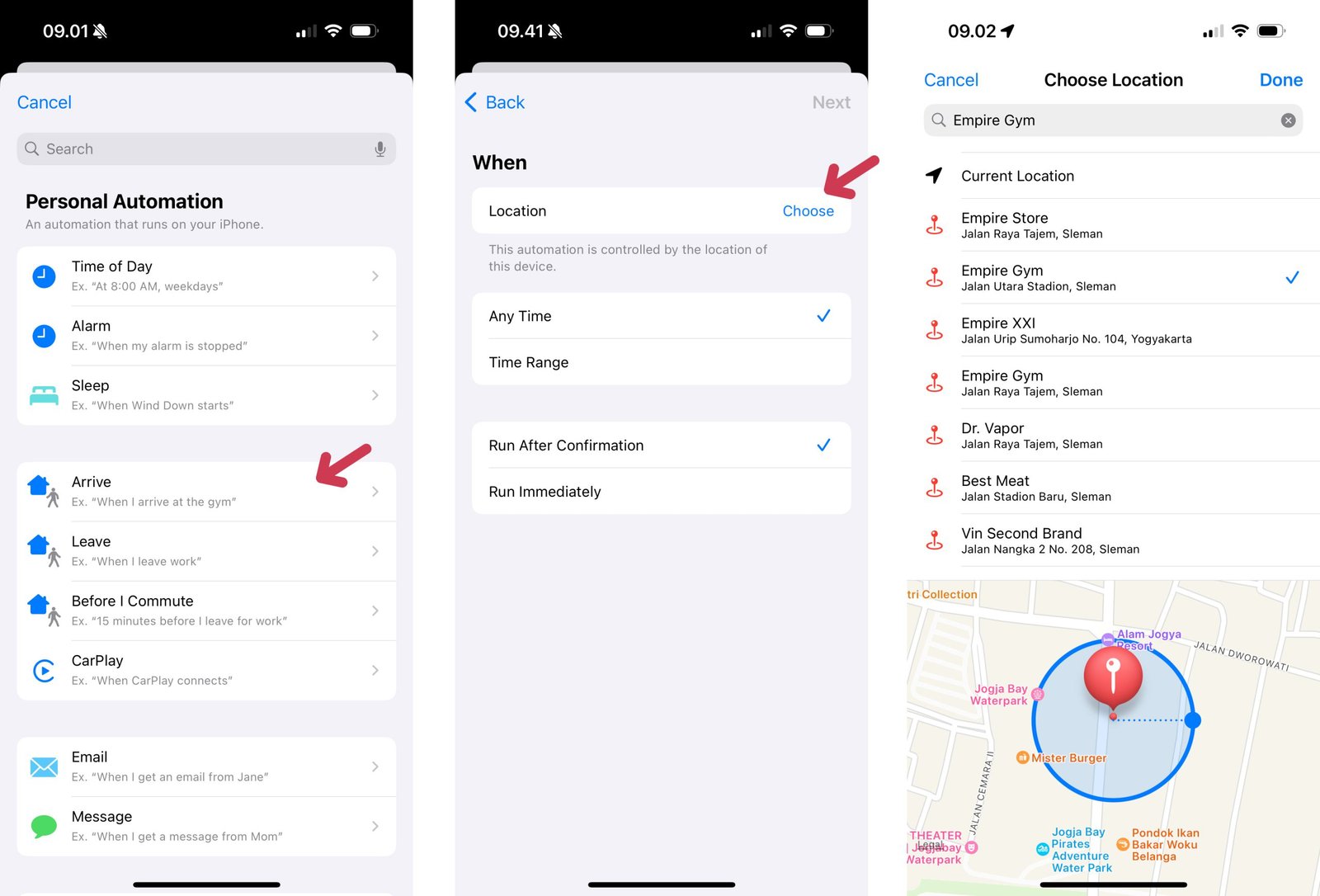
Atur perintah atau Shortcuts ketika tiba di lokasi
Selamat, Anda telah mengatur Automation agar ketika Anda tiba di lokasi gym Anda maka iPhone akan menjalankan perintah. Sekarang kita perlu mengatur perintah apa yang ingin kita jalankan. Tampilan berikutnya seperti gambar dibawah dimana Anda perlu menambahkan Action melalui tombol Add Action. Klik tombol tersebut dan sekarang Anda bisa memilih Shortcuts-shortcuts yang ingin Anda gunakan. Tetapi karena kita belum membuat Shortcuts dan tidak perlu menggunakan Shortcuts maka klik saja New Blank Automation.
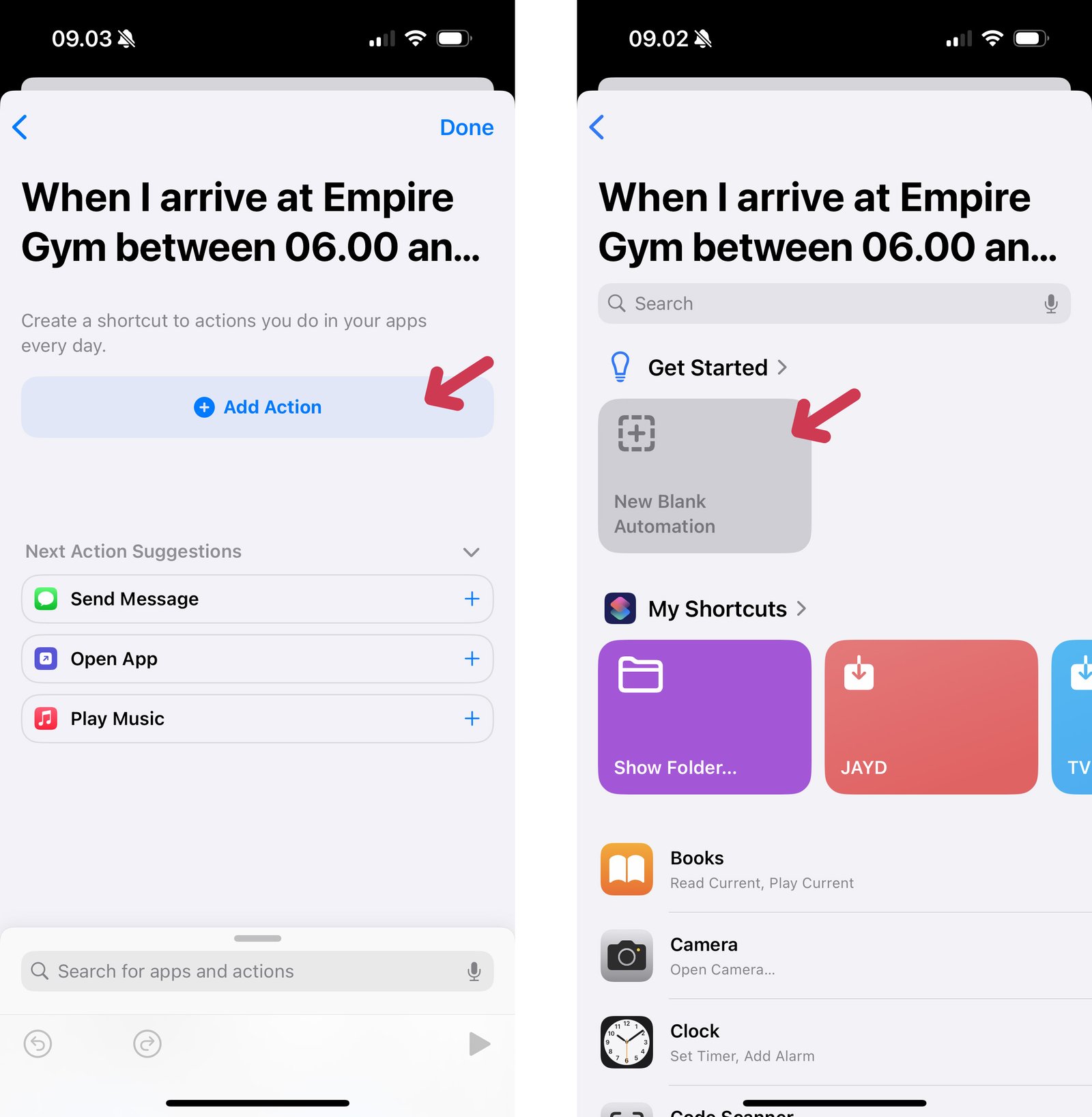
Kemudian gunakan pencarian dan ketik saja Start Workout. Anda akan menemukan aplikasi Workout dari Apple Watch Anda secara otomatis, tinggal klik saja maka Automation pertama Anda berhasil dibuat.
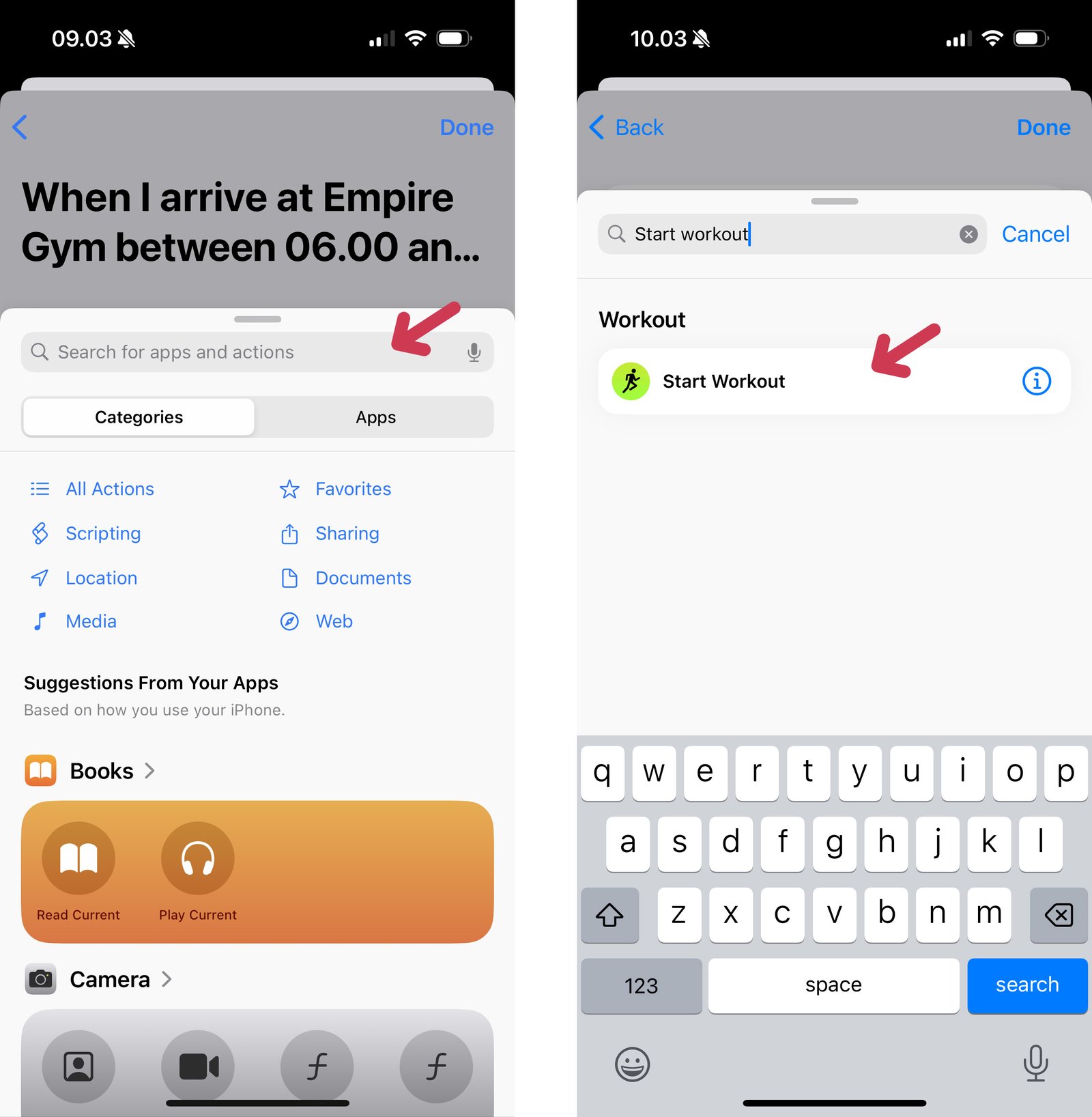
Selamat Anda telah membuat Automation pertama Anda. Jika tampilan Automation sudah seperti dibawah ini maka Anda telah berhasil membuatnya. Sekarang Anda tinggal mencobanya dengan pergi ketempat Gym Anda dan iPhone akan otomatis menjalankan aplikasi Workout.
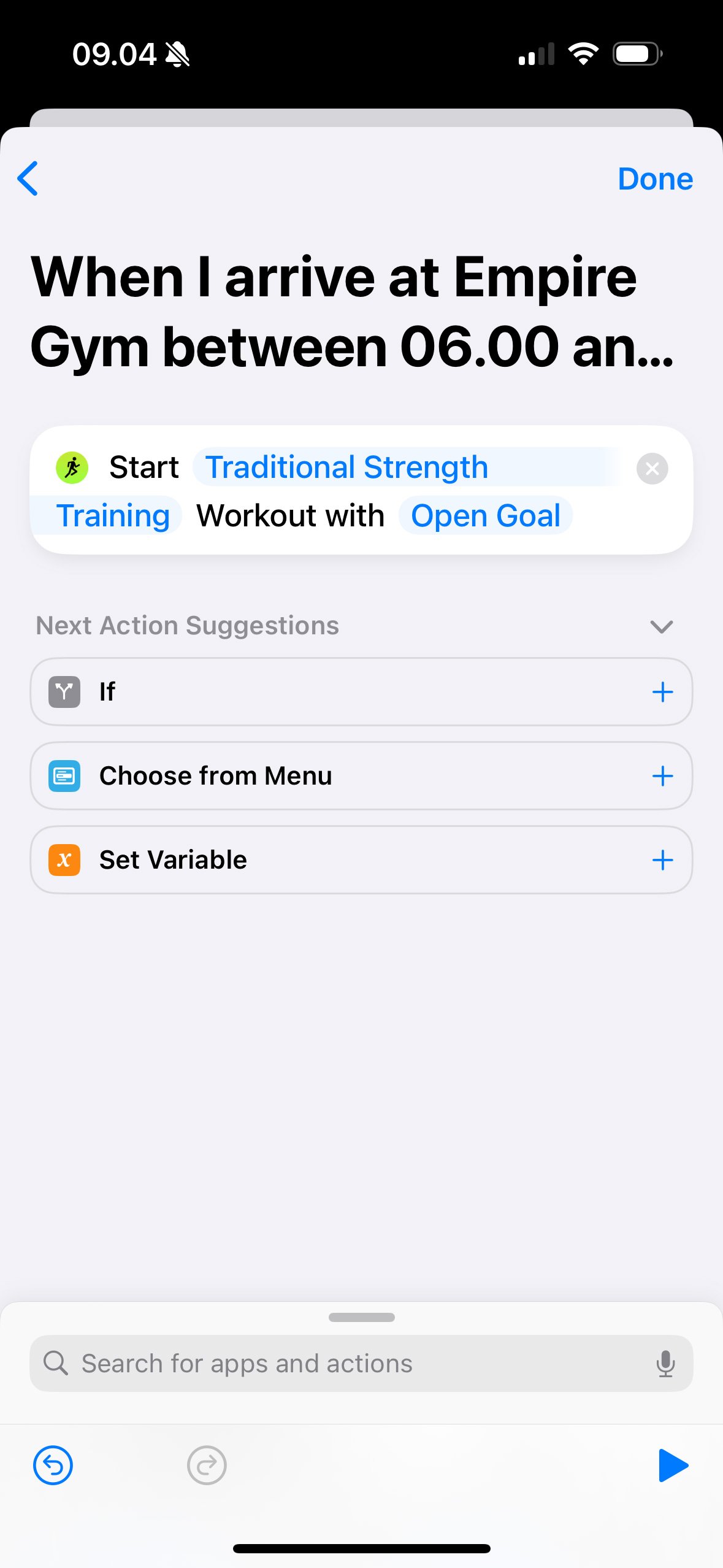
Selanjutnya yang bisa Anda lakukan dengan Automation
Anda bisa menambahkan lebih dari satu action untuk setiap Automation Anda. Jika Anda lihat dibagian bawah terdapat bagian Search for apps and actions, disitu Anda bisa menambahkan action yang lain. Misal menyalakan musik atau memunculkan teks notifikasi. Bahkan bisa juga menunda beberapa detik sebelum menjalankan action. Ini berguna ketika kita baru sampai tempat gym maka jangan menjalankan Automationnya dulu tapi ditunda misal 1 menit, karena kita perlu parkir atau menyiapkan yang lainnya. Gambar dibawah merupakan contoh seperti apa tampilannya jika kita menambah action-action yang lain untuk sebuah Automation.
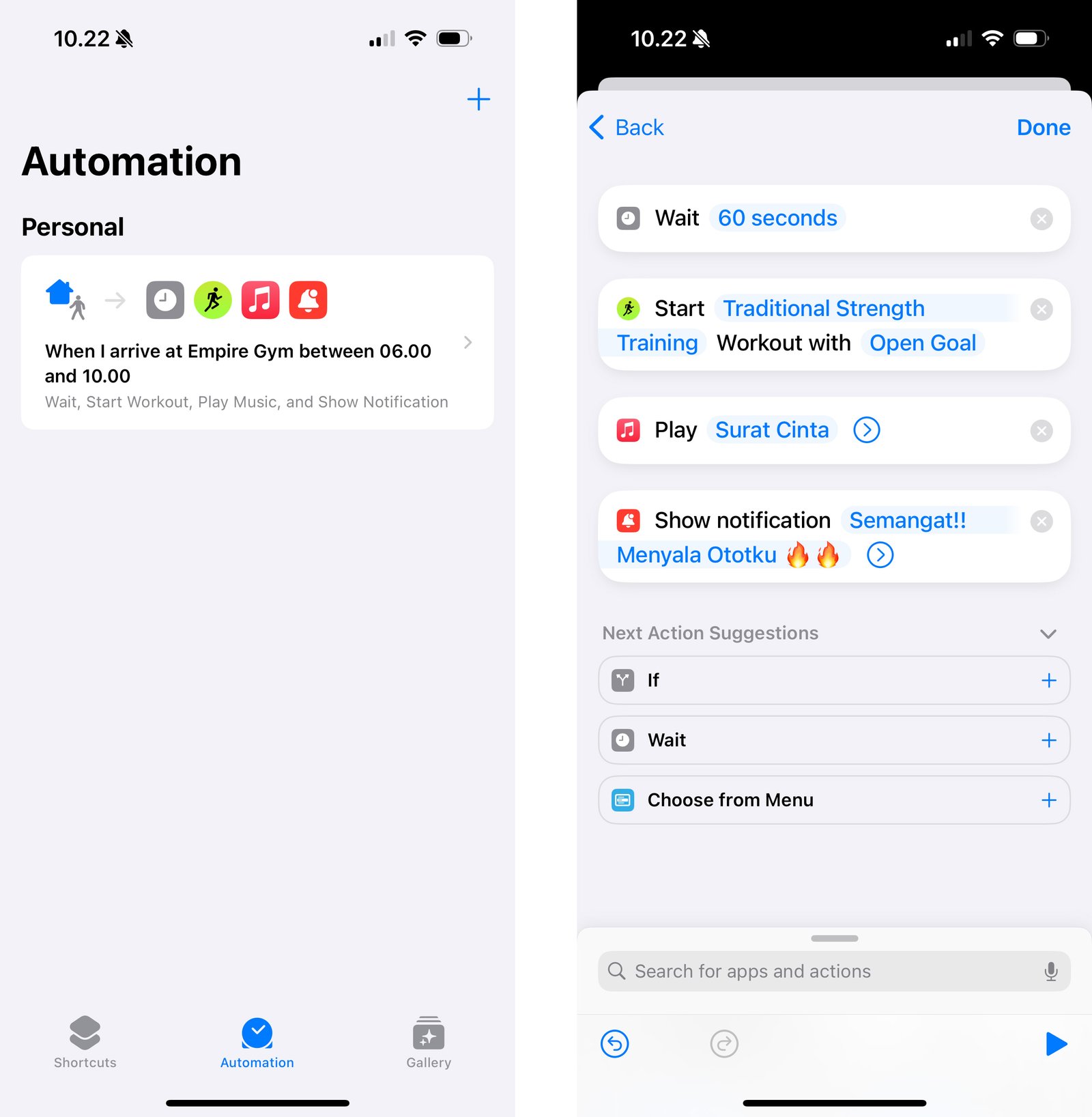
Tidak hanya itu saja Anda bisa menambahkan Automation jika tiba di kolam renang maka jalankan Workout untuk berenang. Atau jika Anda tiba di jogging trek dapat langsung menjalankan aplikasi tracking untuk lari misalnya. Banyak hal yang bisa Anda lakukan dengan Shortcuts dan Automation ini, silahkan Anda utak-atik sendiri dan silahkan tinggalkan komentar jika ada pertanyaan.